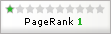O objetivo deste tutorial é servir como uma introdução à configuração do Windows 2003 Server, mostrando os principais recursos do sistema e os passos básicos para configurá-lo. A idéia não é transformá-lo em um especialista em redes Windows, mas sim oferecer um resumo das opções disponíveis, desmistificando o tema.
Na verdade, o 2003 Server já tem um sucessor, o Windows 2008 Server. Apesar disso, 2003 Server ainda continuará sendo o mais usado durante muitos anos, pois o ritmo de atualização nos servidores é muito mais lento do que nos desktops, já que o investimento necessário para atualizar os servidores (incluindo máquinas, mão de obra e outros custos relacionados) é maior e temos também o risco de algo dar errado durante a migração, causando interrupção nos serviços de rede e causando prejuízos.
O Windows 2003 Server possui diversas versões diferentes, que se diferenciam pelo preço e pelos recursos oferecidos:
Standard Edition: Esta é a versão padrão do sistema, destinada ao uso em servidores deede de uso geral. Ela oferece suporte a máquinas com até 4 processadores e a até 4 GB de RAM. Junto com a versão x64-bit, esta é a versão que você utilizaria em um servidor de rede local.
Web edition: É uma versão limitada do sistema, destinada a ser usada em servidores Web, que é oferecida a empresas de hospedagem a custos reduzidos. Ela oferece suporte a máquinas com até dois processadores e a até 2 GB de memória RAM e oferece um conjunto limitado de serviços. Ao locar um servidor web com o Windows, esta é provavelmente a versão que será utilizada.
Enterprise Edition: Suporta máquinas com até 8 processadores e permite configurar clusters com até 8 máquinas. Ela oferece suporte ao PAE, que permite acessar até 32 GB de memória RAM em processadores de 32 bits que ofereçam suporte ao recurso. Esta versão é tipicamente usada em grandes servidores de bancos de dados e em servidores de alta disponibilidade.
Datacenter Edition: Esta versão roda em uma arquitetura proprietária de hardware, que pode utilizar até 64 processadores. O sistema é fornecido junto com o hardware e com um pacote de serviços que inclui a implementação, o que o torna uma solução incrivelmente cara, reservada a alguns nichos específicos.
x64-bit Edition: É a versão com suporte a processadores de 64 bits. Ela oferece os mesmos recursos da Standard Edition e é configurada da mesma forma, mas oferece suporte a mais memória RAM e pode rodar aplicativos otimizados para o uso de instruções de 64 bits.
Embora as licenças de uso do 2003 Server sejam relativamente caras, você pode baixar uma versão trial do sistema, que pode ser usada sem restrições durante 180 dias no:
http://www.microsoft.com/windowsserver2003/
(use o link "Download Windows Server 2003 R2 for a Trial Run")
Você pode usar a versão trial para estudar o sistema, ou até mesmo para implementar uma rede doméstica para fins de teste. A idéia da Microsoft é justamente facilitar o acesso ao sistema para quem quer aprender a usá-lo, mas enforcá-lo mais adiante na hora de implantar o sistema na sua empresa. Assim como no caso do Windows Vista, é necessário registrar o sistema (processo gratuito) para obter a licença de uso por 180 dias, caso contrário ele expira depois de duas semanas.
Muitas das funções executadas pelo 2003 server podem ser executadas por outras versões do Windows rodando softwares adicionais. Você poderia, por exemplo, transformar uma máquina rodando o Windows XP em um servidor web instalando as versões Windows do Apache, do PHP e do MySQL, mas você não poderia dispor dos mesmos serviços e das mesmas ferramentas de gerenciamento disponíveis no 2003 Server. Além do mais, se a idéia é rodar um servidor web com o Apache, seria mais simples e mais seguro utilizar diretamente um servidor Linux, já que o Windows XP é um sistema operacional para uso em desktops, e conta com um histórico de segurança pouco honroso.
Em geral, servidores Windows são usados em situações onde os recursos nativos do sistema oferecem algum benefício real (como no caso do Active Directory, por exemplo), quando o corpo administrativo responsável pela rede tem experiência apenas com a implementação de servidores Windows (nesse caso possivelmente seria mais caro reciclar toda a equipe do que pagar pelas licenças necessárias), ou quando é necessário usar softwares ou plataformas que rodam apenas sobre ambiente Windows.
Voltando ao 2003 Server, as opções básicas de configuração do servidor são centralizadas no "Configure Your Server Wizard", disponível através do "Iniciar > Manage your Server". Através dele você pode adicionar funções (roles) ao servidor, de acordo com as funções às quais ele é destinado: 
Todos os serviços configuráveis através dele podem ser configurados através do painel de controle, o wizard é apenas um facilitador. Caso você já tenha ativado um determinado serviço por outros meios, ele aparece marcado como configurado no wizard. No screenshot, por exemplo, a função de servidor de arquivos "File Server" aparece marcada pois compartilhei uma pasta manualmente. Nesses casos o wizard pode ser usado também para remover a configuração anterior.
Como pode ver, optei por utilizar a versão em Inglês do 2003 Server nos screenshots do tópico em vez da versão em Português já que, ao contrário do que temos nas versões desktop do Windows, tanto a versão em Inglês quanto a em Português são igualmente utilizadas. Como é mais fácil para alguém acostumado com a versão em Inglês utilizar a versão em Português do que o contrário, optei por utilizá-la nos exemplos.
Vamos então a um resumo das funções disponíveis:
As versões domésticas do Windows possuem (de acordo com a versão) um limite de 5 ou 10 conexões simultâneas a compartilhamentos de arquivos. Isso é feito intencionalmente, de forma a impedir que sejam usadas como servidores de arquivos fora das redes domésticas e dos pequenos escritórios. É possível desarmar a limitação através da alteração de chaves de registro, mas isso viola o contrato de uso do sistema, o que não é aceitável no caso de uma empresa, devido à questão legal.
Com isso, a partir do momento em que sua rede corporativa possui mais do que um punhado de máquinas, você acaba sendo obrigado a incluir um servidor de arquivos dedicado, que pode ser uma máquina Linux rodando o Samba, ou uma máquinaWindows, rodando uma das versões Server do Windows.
Em tutoriais anteriores, vimos como configurar um servidor de arquivos usando o Samba. Vamos agora estudar um pouco sobre a configuração do Windows 2003 Server.
O assistente para servidor de arquivos do "Configure Your Server Wizard" é um dos mais simples. Escolhendo a opção "file server", você se depara com uma sequência de dois assistentes.
O primeiro permite ativar o uso de quotas para novos usuários, limitando assim o volume de espaço em disco que pode ser usado por cada um. O uso de quotas é importante em redes com muitos usuários para racionalizar o uso do espaço disponível, evitando que um único usuário acabe com o espaço disponível dos discos. 

No final está disponível também a opção de ativar o serviço de indexação, que oferece a possibilidade de realizar pesquisas dentro do conteúdo dos documentos através de um formulário web hospedado no servidor. Para tirar proveito desse recurso, é necessário instalar também o IIS, através da opção "Application Server (IIS, ASP.NET)" do Configure Your Server Wizard. A principal desvantagem de ativar o serviço de indexação é que ele consome uma fatia generosa dos recursos do servidor, que aumenta juntamente com o volume de acessos e de arquivos armazenados.
O segundo é um assistente simples, que permite criar compartilhamentos e definir o nível básico de permissões, que podem ser refinadas posteriormente acessando as propriedades do compartilhamento. O mais comum é usar as opções "Administrators have full access, other users have read-only access" para compartilhamentos usados para disponibilizar arquivos e programas acessados por diversos usuários em modo somente-leitura e a opção "Administrator have full access, other users have read and write access" para pastas de trabalho, onde os usuários precisam editar os arquivos: 

Você pode também criar novos compartilhamentos e alterar as permissões de acesso da mesma forma que no Windows XP, acessando as propriedades da pasta e marcando a opção "Share this folder": 
As quotas definidas ao rodar o assistente são apenas os valores padrão, que são aplicados a todos os novos usuários. Você pode acompanhar o uso do espaço e definir quotas personalizadas para os usuários que precisarem de mais espaço acessando as propriedades do disco. Acesse a aba "Quotas" e clique no botão "Quota Entries" para abrir a janela de configuração. Dentro dela, acesse as propriedades do usuário a configurar: 
Para configurar as contas de usuários locais, acesse o "Start > All Programs > Administrative Tools > Computer Management". Dentro dele, acesse o "System Tools > Local Users and Groups". A partir daí, você pode criar novos usuários ou grupos clicando com o botão direito sobre a pasta correspondente e usando a opção "New user" ou "New group": 
A opção "User must change password at next logon" força o usuário a trocar a senha ao se logar pela primeira vez, o que ajuda a resolver o problema do uso de senhas padrão indefinidamente. Você pode também fazer o inverso, ativando a opção "User cannot change password" para que ele não possa trocar a senha definida por você. A opção "Account is disabled" permite desativar a conta temporariamente, sem removê-la do sistema. As contas desativadas aparecem com um "x", como a conta Guest do screenshot anterior.
Outra opção para a administração dos usuários locais é o "lusrmgr.msc" (disponível também no Windows XP), que pode ser chamado através do "Start > Run". Ele oferece basicamente as mesmas opções.
Para instalar o servidor DHCP, acesse o "Configure Your Server Wizard" e selecione a opção "DHCP Server" na lista de funções. Isso dispara um wizard que permite configurar o escopo de endereços que será usado pelo servidor, de forma similar ao que fazemos no arquivo dhcpd.conf ao configurar o servidor DHCP no Linux: 

As opções incluem o range de endereços que será usado pelo servidor e a máscara de sub-rede (que pode ser fornecida no sistema CIDR ou na notação tradicional). Na tela seguinte, você pode definir uma lista de exclusões, ou seja, faixas de endereços dentro da faixa definida na primeira opção que não devem ser usadas pelo servidor DHCP.
Em seguida são definidos o gateway da rede, servidores DNS e servidor WINS (caso usado). No final do processo, você terá a opção de inicializar a configuração imediatamente, ou de deixar para aplicá-la mais tarde (o que pode ser feito se você precisar verificar a configuração da rede ou consultar outro administrador antes de ativar o servidor DHCP, por exemplo).
Você pode também aproveitar para ativar o servidor WINS, que tem um papel secundário dentro das redes Microsoft, funcionando como uma base de dados que relaciona os nomes das máquinas com os endereços IP correspondentes, ajudando na navegação da rede. Sem ele, os clientes Windows que não foram configurados para fazer parte de um domínio precisam recorrer a pacotes de broadcast para a navegação da rede, o que aumenta o tráfego e torna a navegação no ambiente de redes mais lenta.
Para ativar o servidor WINS, acesse o "Configure Your Server Wizard" e selecione a opção "WINS Server". A menos que você precise utilizar vários servidores WINS na mesma rede, a configuração é basicamente automática. Basta ativar o serviço e o servidor passa a manter a base de nomes e a responder às requisições dos clientes.
A partir daí, falta apenas configurar os clientes para utilizarem seu servidor. Ao usar o DHCP, você pode especificar o endereço do servidor WINS como parte da configuração. No caso dos clientes com configuração manual, a opção fica escondida nas propriedades da conexão de rede, no Protocolo TCP/IP > Propriedades > Avançado > WINS: 
O WINS está lentamente entrando em desuso, já que a mesma tarefa realizada por ele pode ser executada de forma mais eficiente por um servidor DNS corretamente configurado. Apesar disso, ele ainda é um serviço importante, que vai demorar para deixar de ser usado completamente.
Em seguida temos a configuração do DNS. Como bem sabemos, o DNS é o protocolo usado para converter nomes de domínio em endereços IP. Dentro das redes Microsoft, o DNS é especialmente importante, pois a partir do Windows 2000 ele passou a ser usado como serviço primário para resolução de nomes dentro da rede (substituindo o antigo protocolo WINS) e passou a ser uma das bases do Active Directory. A rede passa então a utilizar um domínio, que pode ser dividido em subdomínios e em endereços individuais para os PCs e servidores da rede.
Se você pretende implantá-lo na sua rede, então você precisa primeiro configurar o servidor DNS, para só então ativar o Active Directory. Você pode rodar os dois serviços em servidores diferentes, mas de qualquer forma é necessário que o servidor DNS esteja disponível na rede. Os dois serviços são inseparáveis.
Embora recomendável, não é obrigatório usar um domínio registrado. Se o servidor é destinado apenas à sua rede local, ou se você está apenas montando uma rede de teste para estudar o funcionamento do servidor, é perfeitamente possível inventar um nome de domínio.
Nesse caso é necessário configurar todos os PCs para utilizarem o endereço IP do seu servidor DNS local como único servidor DNS. Qualquer estação que utilize um servidor DNS externo não conseguirá encontrar o domínio, já que ele existirá apenas dentro da sua própria rede: 
Mas, em um ambiente real de produção, é importante fazer a configuração da forma correta, registrando um domínio válido. Você pode fazer o registro diretamente no registro.br ou contratar os serviços de uma empresa de hospedagem. É muito comum aproveitar o domínio usado pelo site da empresa, criado um subdomínio para a rede interna, como "intranet.empresa.com.br". Para usar o domínio, é necessário que o servidor de DNS responsável pela rede tenha uma conexão com endereço IP fixo e que o DNS responsável pelo domínio principal seja configurado para encaminhar para ele as requisições referentes à zona usada pela rede interna.
A configuração do servidor propriamente dito é feita através da opção "DNS Server" do "Configure Your Server Wizard": 
A configuração do servidor DNS inclui dois passos. O primeiro é a configuração da zona de pesquisa, que permite que o servidor faça a resolução dos nomes. Esta é a principal parte da configuração. A segunda é configurar a zona reversa (DNS reverso), que é um passo opcional, necessário apenas se o seu servidor usa um DNS válido e é usado como servidor de e-mails.
O DNS reverso é utilizado por diversos servidores SMTP para verificar a autenticidade dos endereços, ou seja, verificar se o servidor é realmente o responsável pelo domínio especificado no remetente dos e-mails, de forma a dificultar o envio de spam. Sem configurar a zona reversa, os e-mails provenientes do seu servidor serão rotulados como spam e descartados por muitos servidores.
A primeira pergunta (Select the action you would like this wizard to perform) do assistente se refere justamente a isso. Se você está configurando um DNS local (mesmo que utilizando um domínio válido), em um servidor que não ficará diretamente disponível via Internet, escolha a primeira opção, "Create a forward lookup zone": 

A segunda pergunta (Which server maintains your primary forward lookup zone) se refere à manutenção do domínio. Se você não está usando um domínio registrado, ou se você mesmo realizou o registro e está configurando o servidor para responder por ele, use a opção "This server maintains the zone". A segunda opção (An ISP maintains the zone and a read-only secondary copy resides on the server) é usada apenas caso o domínio tenha sido configurado por uma empresa de hospedagem ou provedor de acesso (que já configurou um servidor externo para responder por ele) e seu servidor está sendo configurado como servidor DNS secundário.
Na opção "Zone Name" vem a parte mais importante (e mais simples), que é especificar a zona, ou seja, o domínio que será utilizado pelo servidor. É possível tanto usar um domínio primário, como "gdhn.com.br" quanto um subdomínio, como "intranet.gdhn.com.br". O uso de subdomínios é muito comum em grandes redes, de forma a permitir que cada subrede utilize uma zona diferente. 

No final do wizard, na opção "Forwarders", marque a opção "Yes, it should forward queries to DNS servers with the following IP address" e preencha os dois campos com os endereços dos servidores DNS usados para acessar a Internet. Isso faz com que o servidor encaminhe as requisições de domínios da Internet para eles, permitindo que as máquinas da rede local acessem normalmente.
Com isso, o servidor DNS responde diretamente requisições dentro de sua própria zona (ou seja, dentro do domínio especificado na configuração) e repassa todas as demais uma os servidores DNS do provedor.
Depois de concluído o assistente, você pode alterar a configuração do servidor DNS e ter acesso às opções avançadas através do "Administrative Tools > DNS" no iniciar: 
Em uma pequena rede, você pode usar o simple sharing do Windows XP (configurar um servidor Samba com acesso para a conta "guest") para criar compartilhamentos de rede de acesso fácil, porém sem segurança. É possível também centralizar os compartilhamentos em um servidor central, criando contas de acesso separadas para cada usuário. Mas, em uma grande rede, nenhuma das duas opções são satisfatórias, já que deixar os compartilhamentos escancarados deixaria a rede incrivelmente vulnerável e tentar sincronizar manualmente listas de usuários entre vários servidores seria um trabalho contínuo, fonte de muita dor de cabeça.
A partir do Windows NT foi introduzido o conceito de domínios, onde um servidor central, chamado de PDC (Primary Domain Controller, ou controlador primário de domínio) armazena um diretório central, contendo os logins e senhas de acesso, permissões de segurança e outras informações. O PDC passa então a funcionar como um servidor de autenticação para toda a rede, centralizando a administração.
Ao cadastrar um novo usuário no servidor PDC, ele automaticamente pode fazer logon em qualquer uma das estações configuradas como membros do domínio. Ao remover ou bloquear uma conta de acesso, o usuário é automaticamente bloqueado em todas as estações. Isso elimina o problema de sincronismo entre as senhas no servidor e nas estações e centraliza a administração de usuários e de permissões de acesso no servidor, simplificando bastante seu trabalho de administração.
A partir do Windows 2000, este recurso foi expandido, dando origem ao Active Directory. Ele é baseado em uma implementação do LDAP e permite armazenar um volume muito maior de informações, além de facilitar o uso de diversos servidores no mesmo domínio. Essencialmente, o Active Directory oferece as mesmas funções oferecidas por um domínio NT, combinadas com novos recursos.
No Linux, existe a opção de configurar o Samba como controlador de domínio, inclusive participando do Active Directory, como se fosse um servidor Windows. Entretanto, o Samba 3 ainda não é capaz de atuar como servidor primário do Active Directory, tarefa que por enquanto pode ser desempenhada apenas por um servidor Windows. O suporte a Active Directory está sendo incluído na versão 4 do Samba que (início de 2008), está em estágio alpha.
Vamos então à configuração:
Depois de ativar o DNS, você pode acessar o assistente para ativar o Active Directory e promover o servidor a Controlador de Domínio usando a opção "Domain Controller (Active Directory)" do "Manage Your Server" ou chamando o "dcpromo.exe" através do "Iniciar > Executar".
Para o primeiro controlador de domínio da rede, escolha a opção "Domain controller for a new domain" e em seguida a opção "Domain in a new forest". A opção "Additional domain controller for an existing domain" é usada apenas quando você já tem um domínio ativo e está adicionando novos servidores a ele: 
Na pergunta seguinte (Create New Domain), você pode escolher entre três opções. SE este é o seu primeiro servidor de domínio, escolha a opção "Domain in a new forest": 
O Active Directory é organizado dentro do conceito de árvores e florestas. Tudo começa com o primeiro servidor do domínio, que passa a ser a raiz da primeira árvore. É possível criar sub-domínios (child domains) como "adm.gdhn.com.br" e "vendas.gdhn.com.br" entram na analogia como galhos na árvore. Você pode então cadastrar novos servidores, criando um subdomínio diferente para cada um (um para cada departamento da empresa, por exemplo). Nesse caso, você usaria a opção "Child domain in an existing domain tree" ao cadastrá-los.
É possível também adicionar novos domínios (que façam parte da mesma organização), que entram na analogia como novas árvores. Ao cadastrá-los, você usaria a terceira opção (Domain tree in an existing forest), que faz com que a nova árvore (o novo domínio) seja adicionado à árvore (ou seja, ao domínio) já existente, formando uma floresta.
As florestas são compostas por diversos domínios (e, consequentemente, por diversos servidores) que formam um único diretório. Você pode imaginar um grande volume de servidores, espalhados por diferentes cidades de um país, ou mesmo por países diferentes, que mantém uma base de dados comum (replicada de forma automática) e podem ser administrados de forma centralizada. A grande bandeira do Active Directory é justamente o fato de oferecer os recursos que permitem a criação dessa estrutura.
Continuando, temos a pergunta seguinte (New Domain Name) onde você deve indicar o domínio que está sendo criado, como "gdhn.com.br": 
O "Domain NetBIOS name" é um nome alternativo para o servidor, que será fornecido aos clientes com versões antigas doWindows (95/98/ME/SE ou NT), que ainda utilizam o WINS ou pacotes de broadcast para localizar as máquinas na rede. O nome NetBIOS pode conter até 15 caracteres, incluindo letras e números, mas é fortemente recomendado que você não utilize pontos, para que ele não seja confundido com o nome de domínio. Uma boa opção é simplesmente usar a parte principal do domínio como nome NetBIOS, como em "GDHN". 
Em seguida você tem a opção de definir onde serão armazenadas as bases de dados do servidor e os logs. Por default são sugeridas pastas dentro do diretório \Windows, mas em um servidor de produção é recomendável reserver um HD separado apenas para isso. Isso facilita a recuperação dos dados e a migração para outro servidor em caso de pane e também melhora o desempenho de acesso aos arquivos, já que eles não precisarão compartilhar os ciclos de leitura do HD com os demais arquivos, bibliotecas e aplicativos do sistema: 

A pergunta seguinte é sobre a localização do SYSVOL, que armazena arquivos que ficarão acessíveis a todas as máquinas que fazem parte do domínio. Além de permitir disponibilizar atualizações de segurança, drivers, patches e outros arquivos que precisam ser instalados em diversas máquinas da rede (que seria a aplicação mais óbvia), ele armazena também os arquivos com as políticas de grupo, e os scripts de logon, que são executados pelas estações quando o usuário faz logon. Isso faz com que o SYSVOL também seja um componente importante.
As políticas de grupo (group policies) permitem limitar o ambiente dos usuários, bloqueando o uso do task manager, restringindo os aplicativos disponíveis, bloqueando alterações no ambiente de trabalho, bloqueando a instalação de programas e assim por diante. A idéia é restringir as opções e as alterações que podem ser feitas pelos usuários, reduzindo assim o volume de trabalho das equipes de manutenção e de suporte.
Para criar políticas de grupo para o domínio, é preciso instalar o GPMC (Group Policy Management Console), disponível nohttp://www.microsoft.com/windowsserver2003/gpmc/.
Depois de instalado, você pode abrir o editor através do "Administrative Tools > Group Policy Management" ou chamando o "gpmc.msc" através do "Start > Run". 
Continuando, se houver qualquer problema com a configuração do servidor DNS, que impeça seu uso em conjunto com o Active Directory, o assistente exibe o menu abaixo, onde você tem a opção corrigir o problema manualmente e executar o teste novamente, deixar que o assistente corrija o problema automaticamente ou concluir a configuração e deixar para solucionar o problema manualmente mais tarde: 
Em configurações simples, ou seja, um único DNS local, respondendo por um único domínio, o wizard costuma fazer um bom trabalho na resolução do problema, por isso você pode arriscar usar a segunda opção sem medo, mas no caso de um servidor de produção seria recomendável estudar o problema com mais calma.
Como parte do processo, é solicitada que você defina uma senha de restauração para o Active Directory. Esta senha é solicitada ao acessar o Directory Restore Mode, um modo de recuperação que pode ser acessado ao pressionar a tecla F8 durante a inicialização do sistema (acesse a opção "Windows Advanced Options > Directory Services Restore Mode").
Através dele você pode executar diversas tarefas que não podem ser executadas enquanto o sistema está ativo, como transferir os arquivos do banco de dados para outro servidor ou realizar uma desfragmentação do BD em modo offline. Naturalmente, é essencial que seja escolhida uma boa senha. 
No final do processo é necessário reiniciar o servidor, para que todas as mudanças sejam aplicadas.
Depois de ativar o Active Directory, várias coisas mudam na administração do servidor, a começar pelo gerenciamento de usuários. A opção "Administrative Tools > Computer Management > System Tools > Local Users and Groups" desaparece e o "lusrmgr.msc" passa a exibir uma mensagem de erro quando aberto, avisando que não pode ser usado em um controlador de domínio.
Isso acontece por que ambas as ferramentas permitem administrar usuários locais e, ao ativar o Active Directory, deixamos de usar contas locais e passamos a usar contas cadastradas no diretório. A administração passa então a ser feita através do "Administrative Tools > Active Directory Users and Computers": 
Dentro do utilitário, expanda a árvore do domínio (na coluna da esquerda), clique com o botão direito sobre a pasta "Users" e selecione a opção "New > User". Veja que o campo "User logon name" inclui o domínio do qual ele faz parte: 

Esta mesma ferramenta é usada para criar grupos, criar compartilhamentos de rede e impressoras, entre outros recursos. Toda a configuração feita aqui é salva no diretório e é automaticamente replicada para os demais servidores, passando a valer para toda a rede.
O próximo passo é cadastrar as demais máquinas da rede no domínio, o que precisa ser feito manualmente em cada cliente, seja localmente ou seja usando a assistência remota.
Nas estações com o Windows XP Professional, acesse o "Painel de Controle > Sistema > Nome do Computador" e use a opção "Alterar...". No menu seguinte, defina o nome da máquina e indique o domínio. Para ter acesso a esta opção você deve estar logado (na estação) como administrador: 
Na tela de identificação que será aberta a seguir, você deve efetuar um login no servidor usando o login "administrator", "administrador" ou outra conta administrativa, com permissão para ingressar máquinas no domínio.
Fornecer a senha da conta administrativa ao cadastrar o cliente no domínio, prova que quem está fazendo a operação é o administrador, ou alguém autorizado por ele. Se qualquer um pudesse adicionar e remover máquinas do domínio, ele não seria muito diferente de um grupo de trabalho e a configuração perderia todo o sentido.
Lembre-se de que para encontrarem o domínio, as estações devem ter sido configuradas para utilizarem o endereço IP do servidor DNS interno e não o DNS do provedor ou qualquer outro servidor externo. Sem isso, você receberá uma mensagem como a abaixo, avisando que a estação não conseguiu encontrar o servidor. Nesse caso, altere a configuração de rede da estação, adicionando o endereço IP do servidor como DNS primário e tente novamente. 
Mesmo que toda a configuração esteja correta, é normal que a conexão inicial demore um ou até dois minutos. Se tudo der certo, você é saudado com uma mensagem de boas vindas: 
Quando a máquina passa a fazer parte do domínio, é criada uma "relação de confiança" entre ela e o servidor. Uma senha (chamada de "machine trust account password") é usada pela máquina para comprovar sua identidade ao contatar o servidor de domínio. Esta é uma senha interna, gerada automaticamente pelo sistema durante a conexão inicial.
Depois de reiniciar a estação, o default da tela de login passa a ser realizar o login no domínio em vez de na máquina local. Isso permite fazer logon usando qualquer uma das contas cadastradas no servidor. Continua disponível também a opção de fazer um login local, mas neste caso perde-se o acesso aos recursos relacionados ao domínio e é usado o perfil do usuário local: 
Uma vez que a máquina é adicionada ao domínio, passa a existir uma distinção entre as contas locais (que são válidas quando é usada a opção de fazer logon na máquina local, na tela de logon) e as contas do domínio.
Quando o usuário se loga na estação, usando uma das contas cadastradas no servidor, ele é na verdade logado (na estação local) usando uma conta limitada, onde ele não tem permissão para compartilhar arquivos, para alterar as configurações da rede, nem para alterar a maior parte das configurações do sistema.
Em muitas situações, é exatamente isso que você quer, mas em outras isso pode ser um grande problema, já que o usuário não conseguirá compartilhar pastas com outros usuários da rede, por exemplo. Veja que a aba de compartilhamento sequer fica disponível nas propriedades da pasta: 
Para mudar isso, é necessário ajustar as permissões da máquina local, de forma que a conta do domínio tenha permissão para alterar as configurações. Para isso, logue-se localmente na estação Windows, usando uma conta (local) com privilégios administrativos: 
Acesse o "Painel de controle > Contas de usuário" e clique no "Adicionar". Especifique o login do usuário e o nome do domínio e na tela seguinte especifique o nível de permissão na máquina local (Administrador, Usuário avançado, etc.). Você pode adicionar outros usuários se desejar: 
Faça logoff (na estação) e logue-se novamente no domínio com a conta que foi cadastrada. Se você a cadastrou com privilégios administrativos, você notará que a aba de compartilhamento voltou a aparecer e o acesso às demais configurações foi destravado. Com isso o usuário assume o controle de sua máquina local e pode criar compartilhamentos e alterar as demais configurações: 
Note que esta configuração é necessária apenas se você quiser que os usuários das estações possam criar compartilhamentos locais. Outra opção é simplesmente adicionar compartilhamentos no servidor e orientar os usuários a usarem os compartilhamentos criados para compartilharem os arquivos desejados. Centralizar todos os compartilhamentos no servidor é mais seguro e facilita bastante os backups, já que você precisará apenas em fazer backup dos arquivos do servidor.
Concluindo, para remover a máquina do domínio, é preciso acessar a mesma opção e mudar a opção de "Membro de Domínio:" para "Membro de Grupo de trabalho:". O sistema solicita novamente a senha do servidor, como uma forma de comprovar que o usuário está autorizado a realizar a operação. Isso evita que os usuários da rede desfaçam a configuração, removendo as máquinas do domínio.
No Windows Vista, a opção de adicionar a máquina ao domínio está no Painel de Controle > Sistema > Configurações avançadas do sistema (na lista à esquerda) > Nome do Computador > Alterar.
A forma como você escolhe se quer se logar ao domínio ou fazer um login na máquina local na tela de login do Vista segue uma lógica um pouco curiosa. Depois que a máquina é adicionada ao domínio, a tela de login mostra a opção de fazer logon no domínio, onde o último login utilizado fica pré-selecionado. Para usar outro login, é necessário clicar no botão "Trocar Usuário" e fornecê-lo na tela seguinte. Entretanto, não existe uma opção para fazer logon na máquina local. Para isso, é necessário especificar o nome da máquina seguido pelo nome do usuário no campo de login, como em: Vista\gdhn. Outra opção é usar um ".\" antes do nome do usuário, como em ".\gdhn".
No Windows 2000, o procedimento é basicamente o mesmo do Windows XP, muda apenas a localização da opção, que está disponível no "Meu Computador > Propriedades > Identificação de rede > Propriedades".
Nem todas as versões do Windows suportam o uso de um domínio. Como controladores de domínio são usados principalmente em redes de médio ou grande porte em empresas, a Microsoft não inclui suporte no Windows XP Home e no XP Starter, assim como no Vista Starter, Vista Home Basic e Vista Home Premium, de forma a pressionar as empresas a comprarem as versões mais caras.
Agradecimentos a kurumin@0625
creditos :Carlos E. Morimoto